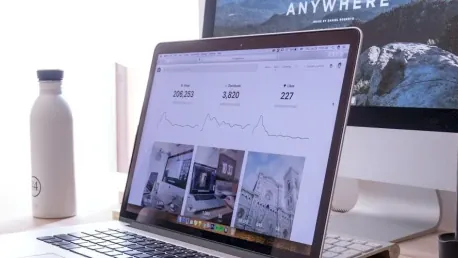Microsoft Clarity is one of the best analytics tools you might not know about. This powerful, free tool enriches your existing analytics and customer profiling, offering deeper insights into user behavior. This article covers what Microsoft Clarity is and how to set up custom events to maximize its value for your website. By seamlessly integrating with Google Analytics 4 (GA4), Clarity adds a visual layer to your analytics, helping you understand how users interact with your site in a way that GA4 alone can’t achieve. From heatmaps to session recordings, Clarity provides essential tools for digital marketers looking to optimize website performance and user experience.
1. Define the Objective
First, identify the questions to plan the events you need to monitor. Understanding what you want to track is crucial for getting the most out of Microsoft Clarity and its integration with Google Tag Manager (GTM). For instance, if you’re running an affiliate marketing campaign, you may want to gain a deeper understanding of how users interact with your articles before clicking affiliate links. In this case, the objective is to create an event every time a user clicks on an affiliate link. Clarifying your objectives will guide you through the subsequent steps, ensuring that the data you collect is meaningful and actionable.
Defining your objective will also help you better utilize Clarity’s capabilities. The analytics tool enables you to monitor specific user behaviors and interactions, adding granularity to the data you get from GA4. Whether you’re looking to improve conversion rates, understand user behavior, or optimize web pages, having a clear objective will streamline your entire setup process. This initial step ensures that every subsequent action you take aligns with your overall goal, making the insights you gather more relevant and impactful.
2. Link Clarity with GTM
Connecting Clarity to Google Tag Manager (GTM) is a straightforward process that significantly enhances the depth of your website analytics. Navigate to the Clarity interface and go to the Settings section, followed by the Setup tab. This step ensures that the two platforms can communicate and that the events you’ll set up in GTM will be tracked effectively in Clarity. The integration between Clarity and GTM opens up a myriad of possibilities, allowing you to tag and track detailed user interactions that might otherwise go unnoticed.
Ensuring that Clarity is linked to GTM will allow you to send custom events into Clarity as “smart events” for more detailed segmentation and analysis. This linkage amplifies the utility of both tools, making it easier to capture nuanced user actions. For instance, if you have custom forms or specific calls to action, tracking these interactions through GTM and viewing them in Clarity enables you to segment users who engage with these elements. This deeper level of insight can be invaluable for optimizing page layouts, user flows, and overall site performance.
3. Create the GTM Tag
Crafting a GTM tag within your GTM account is a pivotal step in tracking user interactions on your website. Navigate to the Tags section within GTM and create a new tag. In the sidebar, you will find premade tags tailored for Microsoft Clarity, making the process more user-friendly. This step involves setting up the mechanism by which specific user actions on your website will be captured and sent to Clarity for detailed analysis.
The creation of the GTM tag is crucial for making sure that when specific interactions occur on your website, such as clicks on affiliate links or form submissions, they are accurately recorded. By setting up these tags, you ensure that every meaningful user action is tracked, giving you the insights needed to make data-driven decisions. Tags can be customized to fit your specific needs, allowing for a wide variety of user interactions to be tracked and analyzed in Clarity. This functionality is particularly useful for monitoring the performance of various elements on your site, from buttons to forms and beyond.
4. Configure the Tag
Once the GTM tag is created, the next step is to add the Clarity project ID to the GTM tag configuration. This ID is found under the Settings section in the Clarity interface, on the Overview page. Adding the project ID allows your GTM setup to correctly send the data to your Clarity account. This step is essential for ensuring that the events you track in GTM are accurately reflected in Clarity.
Configuring the tag to include the Clarity project ID links the two platforms together seamlessly. Under the advanced options in the GTM configuration, make sure to add custom events. This allows you to define specific user interactions that you want to track. For example, if you aim to monitor clicks on affiliate links, you will need to include this in the custom events section. This precise configuration will enable Clarity to recognize and categorize these interactions, providing you with detailed insights into user behavior.
5. Set the Trigger
Setting the trigger is the next step, defining the specific action on your website that will activate this tag to fire. In GTM, click on the Trigger Configuration box and select a trigger option that matches the action you want to track. For instance, if you aim to track clicks on specific affiliate links, choose the “Click – Just Links” trigger option. Then, define the conditions under which this trigger will activate, such as when a URL contains certain text.
Trigger configuration is a powerful aspect of GTM as it allows you to specify intricate conditions under which your tags will fire. You can target a wide array of user actions, from clicks on specific buttons to views of particular pages. In our example, setting a trigger for affiliate link clicks ensures that every time a user interacts with these links, the event is recorded in Clarity. This setup offers a granular view of how specific elements on your website perform, helping you make data-driven decisions to optimize user experience and conversions.
6. Save and Publish
After configuring the tag and setting the trigger, the next step is to save the tag and publish the GTM container. This action ensures that your new tag is active and ready to capture the events you have defined. Clicking the Publish button on the top right of the GTM interface finalizes this setup, making it live on your website. This step is crucial as it moves your configurations from draft status to an active state, enabling real-time data collection.
Publishing the GTM container completes the setup process, making your custom events ready to be tracked in Clarity. Ensure that all configurations are double-checked for accuracy before publishing to avoid any errors in data tracking. Once published, your GTM setup will start recording the specified user interactions immediately. This seamless transition from configuration to live tracking allows you to start gathering actionable insights without delay. Monitoring these events in real time can provide immediate feedback on how users interact with your website, enabling rapid optimization.
7. Verify New Events
Locating your new events inside Clarity is the next step. After setting up and publishing your GTM container, manually trigger the event on your website to ensure it’s working correctly. Give it approximately 24 hours for the data to fully populate in Clarity. Verifying that the events are captured accurately is essential for ensuring that the tracking setup functions as intended. This process involves checking that the specific interactions you aimed to monitor are faithfully recorded in Clarity’s interface.
Verifying new events helps identify any potential issues in the tracking setup, allowing for timely adjustments. Navigate to the Smart Events section under Clarity’s settings to see if the events from GTM have come through as API events. This verification step ensures that your complex setup is working as expected. If the events are not showing up, revisit your GTM and Clarity configurations to troubleshoot any errors. Ensuring accurate event tracking from the outset will save time and provide more reliable data for decision-making.
8. Create Smart Events
In Clarity, navigate to Settings and go to the Smart Events section. Here, you should see your new event from GTM, indicating successful integration. These smart events allow you to build more detailed segments for in-depth analysis. Identifying these events under the Smart Events section confirms that your tracking setup is accurate and ready for deeper segmentation. This feature allows for enhanced tracking of specific user behaviors, providing granular insights into how users interact with your website elements.
Creating smart events in Clarity elevates your analytics capabilities, making them more versatile and detailed. For example, you might set up a smart event to track users who clicked on a specific affiliate link. Once these events are visible in Clarity, you can start building segments based on this specific interaction, making it easier to analyze user behavior patterns. Smart events facilitate targeted analysis, enabling you to optimize your website based on precise data rather than broad and generalized metrics.
9. Build the Segment
In Clarity, open your filters and navigate to User actions, then go to Smart events. Here, select the generated event to build a segment. This step is crucial for isolating specific user behaviors for detailed analysis. By creating segments, you can filter your data to focus on particular user interactions, making it easier to derive actionable insights. For example, you might want to create a segment for users who clicked on affiliate links but did not complete a purchase.
Building segments in Clarity allows for a more focused analysis of user behavior. This capability is particularly useful for identifying patterns and trends among specific user groups. For instance, by segmenting users who interacted with affiliate links, you can analyze their entire journey on your website, identifying potential obstacles to conversion. This granular view helps optimize user experience and improve conversion rates, making your marketing efforts more effective. Segmentation distills large datasets into manageable and actionable insights, driving more informed decision-making.
10. Deepen Insights
Refine this segment further by drilling down into more specific categories to enhance your understanding of user behavior. Over time, you can add more layers to your segments, such as filtering by traffic source, device type, or time of day. This detailed segmentation allows for a comprehensive view of user interactions, helping identify specific areas for improvement. For example, you could determine if users from a particular traffic source are more likely to convert, guiding your marketing strategy accordingly.
Deepening your insights involves continuously refining your segments to gain a more nuanced understanding of user behavior. Regularly revisiting and adjusting your segments ensures that your analysis remains relevant and aligned with evolving user patterns. This iterative process helps uncover hidden trends and opportunities, enabling data-driven decision-making. For example, if you notice that mobile users are less likely to complete a purchase, optimizing your website for mobile could improve conversion rates. By leveraging the full capabilities of Microsoft Clarity and GA4 integration, you can transform your website analytics, making them more actionable and insightful.
Conclusion
Microsoft Clarity is one of the top-tier analytics tools you might not have heard of yet. This powerful and free tool offers a significant enhancement to your current analytics and customer profiling methods, providing deeper insights into user behavior. This article will guide you through what Microsoft Clarity is and how to set up custom events to maximize its benefits for your website.
By smoothly integrating with Google Analytics 4 (GA4), Clarity adds a critical visual element to your analytics. This helps you understand user interactions on your site more comprehensively than GA4 can alone. Clarity’s capabilities range from heatmaps, which show where users click, to session recordings that let you replay user interactions. These tools are invaluable for digital marketers focused on optimizing website performance and enhancing user experience.
Using Clarity’s free features, you can identify trends, spot issues, and see which areas of your site engage visitors the most. It’s a game-changer for anyone serious about improving their website’s effectiveness and user satisfaction. With its intuitive interface and robust data-gathering capabilities, Microsoft Clarity is indispensable for digital marketing and analytics.